The Cloud
"The cloud" refers to servers that are accessed over the Internet, and the software and databases that run on those servers. Cloud servers are located in data centers all over the world. By using cloud computing, users and companies do not have to manage physical servers themselves or run software applications on their own machines.
The cloud enables users to access the same files and applications from almost any device, because the computing and storage takes place on servers in a data center, instead of locally on the user device. This is why a user can log in to their Instagram account on a new phone after their old phone breaks and still find their old account in place, with all their photos, videos, and conversation history. It works the same way with cloud email providers like Gmail or Microsoft Office 365, and with cloud storage providers like Dropbox or Google Drive.
For businesses, switching to cloud computing removes some IT costs and overhead: for instance, they no longer need to update and maintain their own servers, as the cloud vendor they are using will do that. This especially makes an impact for small businesses that may not have been able to afford their own internal infrastructure but can outsource their infrastructure needs affordably via the cloud. The cloud can also make it easier for companies to operate internationally, because employees and customers can access the same files and applications from any location.
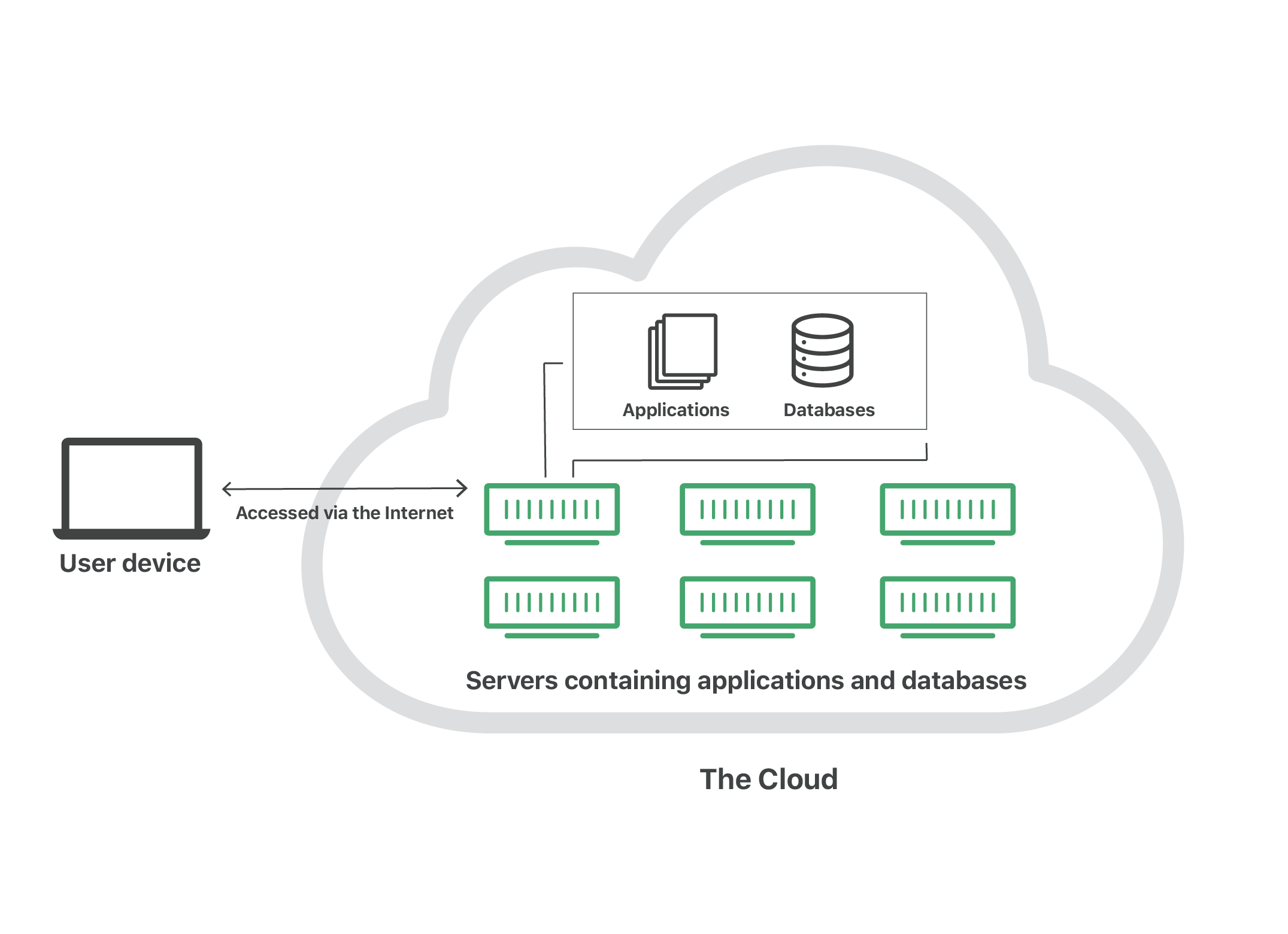
Comments
Post a Comment